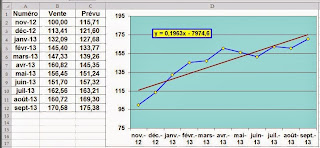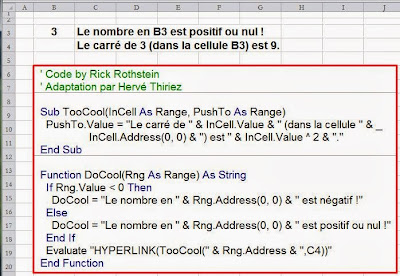Ajouter une droite de régression
Prenons une série de valeurs
obtenues pour les onze derniers mois. Nous les représentons
graphiquement et essayons d’obtenir la droite de régression permettant
d’illustrer la tendance de ces valeurs.
En colonne C, nous avons entré les valeurs « prévues » par la droite de régression, en appliquant la formule =0,1963*$A2-7974,6 en C2.
Pour cela, nous traçons la
courbe des valeurs et faisons un clic droit sur la courbe, puis sélectionnons
la commande « Ajouter une courbe de tendance ». Excel nous propose par défaut
une régression linéaire, ce qui nous convient parfaitement ici.
Activons l’onglet « Options »
et cochons « Ajouter l’équation sur le graphique » et enfin validons par « OK
».
Après quelques retouches de
formatage pour mettre la droite de régression en rouge, formater et déplacer
l’équation sur le graphique, nous obtenons le résultat suivant :
En colonne C, nous avons entré les valeurs « prévues » par la droite de régression, en appliquant la formule =0,1963*$A2-7974,6 en C2.
Si vous disposez d’une
version d’Excel antérieure à 2010, vous aurez peut-être l’occasion de constater
le phénomène décrit dans l’article « Une bien étrange droite de
régression... » du 26 décembre 2006. La solution au problème soulevé dans
cet article a été publiée quatre jours plus tard dans l'article qui explique le bug de la droite de régression
:
: