Collage spécial avec transposition
Vous souhaitez en fait refaire ce tableau à partir de la cellule A9, avec cette fois-ci les produits en ligne et les dates en colonne :
 Pour cela, copiez le bloc A1:F7, placez le curseur en A9 et utilisez la commande Edition – Collage spécial, en cochant l’option « Transposé ». Et voici le résultat, où vous constatez que tout est parfait, à part l’encadrement qui semble être un peu n’importe quoi mais correspond tout de même à une certaine rationalité :
Pour cela, copiez le bloc A1:F7, placez le curseur en A9 et utilisez la commande Edition – Collage spécial, en cochant l’option « Transposé ». Et voici le résultat, où vous constatez que tout est parfait, à part l’encadrement qui semble être un peu n’importe quoi mais correspond tout de même à une certaine rationalité :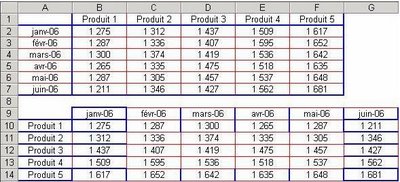
Il ne vous reste plus qu’à refaire l’encadrement original ou, pour vous simplifier la vie, à utiliser l’outil d’encadrement pour obtenir rapidement un encadrement plus sobre... Notez d’ailleurs que l’option « Tout sauf la bordure » nous aurait évité ce fâcheux résultat au niveau de l’encadrement !
Remarque 1 – Si les cellules du tableau avaient contenu des formules, le tableau aurait vraiment donné n’importe quoi car il n’y a aucune raison que ces formules, une fois transposées, aient encore le moindre sens. Dans un tel cas, il vous faudrait aussi cocher « Valeurs » pour remplacer les formules par leurs valeurs.
Remarque 2 – Quand vous faites ainsi un collage spécial des valeurs, vous perdez tous les formats. Pour récupérer les formats (y compris avec les problèmes d’encadrement vus ci-dessus), il faut ensuite faire un second collage spécial, des formats seuls.
Remarque 3 – On peut regretter que Microsoft ait choisi de mettre des boutons radio dans ce dialogue plutôt que des cases à cocher. Si cela avait été le cas, on aurait pu – en une seule opération au lieu de deux – faire un collage spécial des valeurs et des formats.
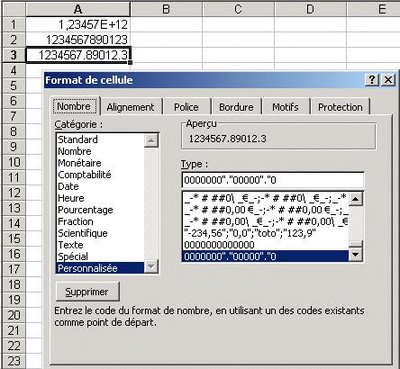 Pour enfin le représenter conformément à la représentation requise pour le code-barres, il nous a suffi de créer le format
Pour enfin le représenter conformément à la représentation requise pour le code-barres, il nous a suffi de créer le format 
 Notez que les messages de priorité 10 sont automatiquement codés en rouge et ceux de priorité 9 en bleu. Cette tâche est assurée grâce à un format conditionnel dont voici la définition dans la cellule A1 :
Notez que les messages de priorité 10 sont automatiquement codés en rouge et ceux de priorité 9 en bleu. Cette tâche est assurée grâce à un format conditionnel dont voici la définition dans la cellule A1 :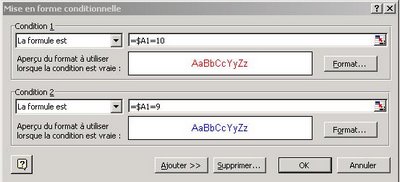 Nous verrons dans le prochain message à quoi sert le bouton « Trier », mais je pense que vous le savez déjà :)
Nous verrons dans le prochain message à quoi sert le bouton « Trier », mais je pense que vous le savez déjà :)
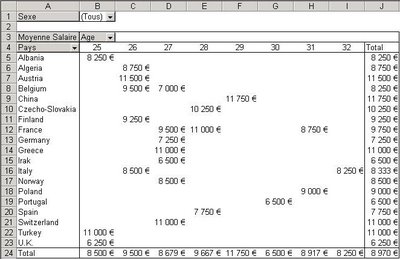
 Vous souhaitez récupérer, de façon dynamique, un renseignement particulier, par exemple le salaire moyen des belges, ou des personnes de 27 ans, ou même de tout le monde.
Vous souhaitez récupérer, de façon dynamique, un renseignement particulier, par exemple le salaire moyen des belges, ou des personnes de 27 ans, ou même de tout le monde. 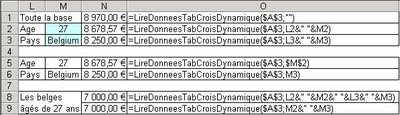

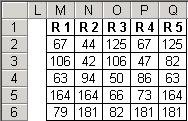 Pour obtenir ce résultat, nous avons entré en M2 la formule matricielle – donc validée par la combinaison
Pour obtenir ce résultat, nous avons entré en M2 la formule matricielle – donc validée par la combinaison