Créer une séparation horizontale
Si l’on sépare la fenêtre horizontalement en deux parties, cela augmente sensiblement le confort du travail.
Pour cela, vous avez le choix entre deux méthodes.
1. La commande « Fractionner » du menu Fenêtre.
Commencez pas vous placer dans une cellule au-dessus de laquelle vous souhaitez voir cette séparation horizontale apparaître (C4 dans l’exemple ci-dessous), puis utilisez la commande « Fractionner » du menu Fenêtre.

Vous constatez qu’Excel a créé à la fois une séparation horizontale et une séparation verticale, au-dessus et à gauche de la cellule active. Des ascenseurs permettent de se déplacer à volonté dans les quatre blocs ainsi créés.
2. Déplacer vous-même la barre de fractionnement La barre de fractionnement horizontal, quand il n’y a pas encore eu de fractionnement, est logée au-dessus de l’ascenseur (à droite de la colonne « L », dans l'écran ci-contre). Il suffit de tirer cette barre vers le bas, ou de faire un double clic dessus, pour créer un fractionnement horizontal. Dans ce dernier cas, le fractionnement est créé au même endroit de l'écran que la dernière fois.
La barre de fractionnement horizontal, quand il n’y a pas encore eu de fractionnement, est logée au-dessus de l’ascenseur (à droite de la colonne « L », dans l'écran ci-contre). Il suffit de tirer cette barre vers le bas, ou de faire un double clic dessus, pour créer un fractionnement horizontal. Dans ce dernier cas, le fractionnement est créé au même endroit de l'écran que la dernière fois.
De la même façon, on fractionne verticalement en tirant à gauche, ou en activant d’un double clic, la barre de fractionnement placée à droite de l’ascenseur en bas de l’écran.
Une fois une barre placée, on la déplace comme on veut. On l’élimine en faisant un double clic dessus ou à l’aide de la commande « Supprimer le fractionnement » du menu Fenêtre.
Enfin, on peut figer les barres de fractionnement avec la commande « Figer les volets », auquel cas la partie figée perd ses ascenseurs. Voilà, vous pouvez jouer avec tout cela...
 La colonne A reçoit des séries de valeurs numériques séparées par des points. Des valeurs numériques servent de titres à plusieurs colonnes placées à droite. Il faut placer « Oui » dans chaque colonne dont le nombre est présent dans la colonne A.
La colonne A reçoit des séries de valeurs numériques séparées par des points. Des valeurs numériques servent de titres à plusieurs colonnes placées à droite. Il faut placer « Oui » dans chaque colonne dont le nombre est présent dans la colonne A. Voici donc la façon dont nous avons utilisé cette fonction... La formule de B3, qui a été reproduite ensuite en C4, est la formule :
Voici donc la façon dont nous avons utilisé cette fonction... La formule de B3, qui a été reproduite ensuite en C4, est la formule : 
 La formule miracle de la cellule B4, ne serait-ce que par sa longueur, est :
La formule miracle de la cellule B4, ne serait-ce que par sa longueur, est : 
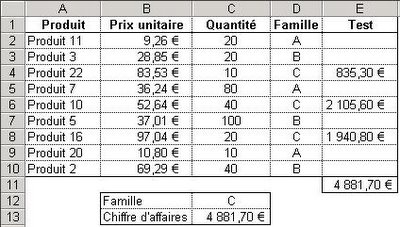 La solution classique revient à utiliser la colonne E, en entrant en E2 la formule
La solution classique revient à utiliser la colonne E, en entrant en E2 la formule  Le format de B2 contient un espace avant les guillemets :
Le format de B2 contient un espace avant les guillemets : 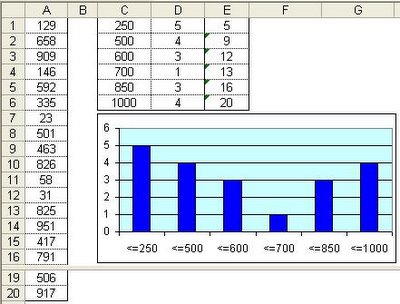 Pour obtenir les fréquences individuelles, il faut sélectionner le bloc D1:D6, saisir la formule fatidique
Pour obtenir les fréquences individuelles, il faut sélectionner le bloc D1:D6, saisir la formule fatidique