Créer un graphe en Excel 2007
● activer l’onglet « Insertion » ;
● cliquer sur l’icône de la famille graphique voulue ;
● cliquer sur l’icône du type de graphe désiré.
On note qu’il y a là une opération de plus qu’en Excel 2003, où il suffisait de cliquer sur l’icône de l’Assistant Graphique, puis de valider directement par
« OK », pour obtenir le graphe par défaut. Donc, le tout maintenant en trois opérations avec 2007 au lieu de deux avec 2003 ou XP.
Dès qu’un graphe est actif, la famille d’onglets « Outils de graphique » apparaît, avec ses trois onglets « Création », « Disposition » et « Mise en forme ». Nous ne nous appesantirons pas sur les multiples réglages rendus possibles par ces trois barres d’outils.
 Les raccourcis de création
Les raccourcis de créationHeureusement, deux raccourcis nous permettent de créer un graphe en une seule opération avec Excel 2007 :
● [F11] pour créer le graphe dans une feuille graphique ;
● [Alt]-[F1] pour créer le graphe dans la feuille active.
Remarque – Il est malheureux que le raccourci le plus utile soit justement celui qui exige deux touches ! Malheureux aussi que, pour deux opérations si proches, on utilise deux touches de fonction différentes, F11 et F1 : ce serait plus simple à mémoriser, et plus logique, si cela avait été la même…
Pour ma part, je ne mets jamais de graphe dans une feuille graphique : cela augmente inutilement le nombre d’onglets ainsi que la mémoire occupée. En outre, cela ne permet d’afficher qu’un graphe à la fois à l’écran, ce que je trouve particulièrement contraignant.
Je préfère aussi créer rapidement un graphe, quitte à ensuite en modifier le type ou ses caractéristiques, plutôt que de définir toutes ses caractéristiques au moment de la création. Mais là, il s’agit d’une opinion tout à fait personnelle…
 Eh oui ! Excel ne sait pas enregistrer ce type d’opération. Pour ceux qui voudraient quand même effectuer leur conversion en plage par macro, voici le code nécessaire :
Eh oui ! Excel ne sait pas enregistrer ce type d’opération. Pour ceux qui voudraient quand même effectuer leur conversion en plage par macro, voici le code nécessaire : … où “T1” est le nom de la feuille où se trouve le tableau.
… où “T1” est le nom de la feuille où se trouve le tableau. Pour plus de clarté, nous avons mis en relief dans notre modèle toutes les cellules avec les cinq plus grandes valeurs. Nous constatons un problème sur cet exemple : il y a en fait deux valeurs à 15, la cinquième plus grande valeur. Si notre formule fait la somme de toutes les valeurs supérieures ou égales à la cinquième plus grande valeur, le total sera trop grand de 15 unités.
Pour plus de clarté, nous avons mis en relief dans notre modèle toutes les cellules avec les cinq plus grandes valeurs. Nous constatons un problème sur cet exemple : il y a en fait deux valeurs à 15, la cinquième plus grande valeur. Si notre formule fait la somme de toutes les valeurs supérieures ou égales à la cinquième plus grande valeur, le total sera trop grand de 15 unités. Ainsi, pour la cellule C2, le résultat est bien la différence entre le montant de 45,45 € et la valeur la plus basse de la zone 2, le 35,09 € de la cellule B10.
Ainsi, pour la cellule C2, le résultat est bien la différence entre le montant de 45,45 € et la valeur la plus basse de la zone 2, le 35,09 € de la cellule B10.

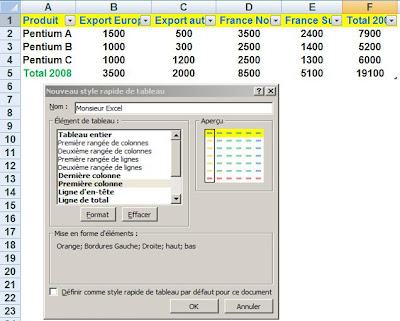 L’encadrement de la première colonne ne s’est pas appliqué, pas plus que la couleur du tableau, ni celle de la ligne de totaux, ni celle du tableau entier…
L’encadrement de la première colonne ne s’est pas appliqué, pas plus que la couleur du tableau, ni celle de la ligne de totaux, ni celle du tableau entier… En effet, un décor foncé sur une police noire par défaut aboutit, en ligne 7, à des titres illisibles. Excel aurait pu nous en prévenir, ou modifier par défaut la couleur de la police pour la rendre lisible…
En effet, un décor foncé sur une police noire par défaut aboutit, en ligne 7, à des titres illisibles. Excel aurait pu nous en prévenir, ou modifier par défaut la couleur de la police pour la rendre lisible…
