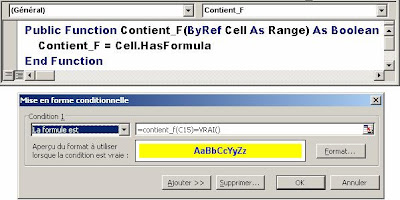La barre d’accès rapide
La clef, pour résoudre ce problème, est de personnaliser la barre d’outils
« Accès rapide », en haut de l’écran. En effet, je trouve pour ma part totalement inefficace de devoir passer par le bouton Office pour avoir accès à de nombreuses commandes qui étaient – et devraient toujours être – directement accessibles par un bouton.
Cliquez donc dans le bouton à droite de la barre d’outils « Accès rapide », le bouton « Personnaliser la barre d’outils Accès rapide », sélectionnez « Autres commandes … », puis dans le premier menu déroulant, sélectionnez l'option
« Toutes les commandes ».
Il ne vous reste alors plus qu’à ajouter toutes les commandes qui vous intéressent. Dans ce premier exemple, je me suis contenté de mettre les outils de base d’ouverture, aperçu, impression (avec le dialogue), enregistrement et – pour m’amuser – l’appareil photo.
On peut aisément, dans ce dialogue de personnalisation, modifier l’ordre des boutons. Voici le résultat avec le dialogue de personnalisation ouvert :

Remarque 1 – Avec mes petits yeux fatigués, je regrette que l’on ne dispose pas d’une commande permettant d’afficher les icônes de la barre d’outils
« Accès rapide » dans une plus grande taille.
Remarque 2 – Il ne semble hélas pas y avoir la possibilité – comme nous l’avions sous 2003 – d’insérer de petites barres de séparation verticale entre les familles d’outils.
Remarque 3 – Quand je me serai bien rôdé à Excel 2007, j’aurai certainement ajouté d’autres outils à cette barre. Je vous montrerai alors le résultat de ce travail.
 Pour effectuer l’éclatement de la base selon l’un de ces deux critères de page, il suffit de mettre le curseur dans le TCD (pour l’activer), de cliquer dans l’outil « Tableau croisé dynamique » de la barre d’outils de même nom et de sélectionner la dernière commande, très mal nommée d’ailleurs :
Pour effectuer l’éclatement de la base selon l’un de ces deux critères de page, il suffit de mettre le curseur dans le TCD (pour l’activer), de cliquer dans l’outil « Tableau croisé dynamique » de la barre d’outils de même nom et de sélectionner la dernière commande, très mal nommée d’ailleurs : La fonction
La fonction