Les dernières fonctions d’info
Dans les rubriques précédentes, nous venons de passer en revue la plupart des fonctions d’information d’Excel. Nous terminons cette présentation avec les six dernières fonctions, dont le rôle est résumé dans le tableau suivant :
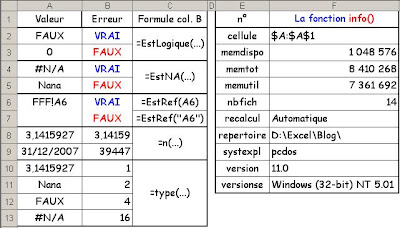 Remarque 1 – En ce qui concerne la fonction EstRef(), ce qui compte comme argument c’est ce qui se trouve entre parenthèses et non le contenu de l’adresse indiquée, ce qui explique la différence entre les résultats en B6 et B7. Notons par ailleurs que cette fonction ne fonctionne pas bien : elle fournit parfois des résultats faux ; mais ce n’est pas bien grave car – pour ma part – je ne vois pas bien son utilité.
Remarque 1 – En ce qui concerne la fonction EstRef(), ce qui compte comme argument c’est ce qui se trouve entre parenthèses et non le contenu de l’adresse indiquée, ce qui explique la différence entre les résultats en B6 et B7. Notons par ailleurs que cette fonction ne fonctionne pas bien : elle fournit parfois des résultats faux ; mais ce n’est pas bien grave car – pour ma part – je ne vois pas bien son utilité.
Remarque 2 – La fonction info(), avec l’argument en colonne E, fournit divers renseignements. Notons une fois de plus l’incohérence de l’aide d’Excel, où l’argument « répertoire » est indiqué, alors qu’il faut l’écrire sans accent pour obtenir le bon résultat…
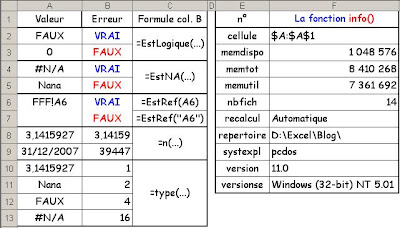 Remarque 1 – En ce qui concerne la fonction EstRef(), ce qui compte comme argument c’est ce qui se trouve entre parenthèses et non le contenu de l’adresse indiquée, ce qui explique la différence entre les résultats en B6 et B7. Notons par ailleurs que cette fonction ne fonctionne pas bien : elle fournit parfois des résultats faux ; mais ce n’est pas bien grave car – pour ma part – je ne vois pas bien son utilité.
Remarque 1 – En ce qui concerne la fonction EstRef(), ce qui compte comme argument c’est ce qui se trouve entre parenthèses et non le contenu de l’adresse indiquée, ce qui explique la différence entre les résultats en B6 et B7. Notons par ailleurs que cette fonction ne fonctionne pas bien : elle fournit parfois des résultats faux ; mais ce n’est pas bien grave car – pour ma part – je ne vois pas bien son utilité.Remarque 2 – La fonction info(), avec l’argument en colonne E, fournit divers renseignements. Notons une fois de plus l’incohérence de l’aide d’Excel, où l’argument « répertoire » est indiqué, alors qu’il faut l’écrire sans accent pour obtenir le bon résultat…
 En E1, nous avons entré la formule
En E1, nous avons entré la formule  Vous avez ci-dessus la liste des fonctions avec leur syntaxe (selon Excel) et la date de leur présentation, sauf en ce qui concerne les fonctions
Vous avez ci-dessus la liste des fonctions avec leur syntaxe (selon Excel) et la date de leur présentation, sauf en ce qui concerne les fonctions 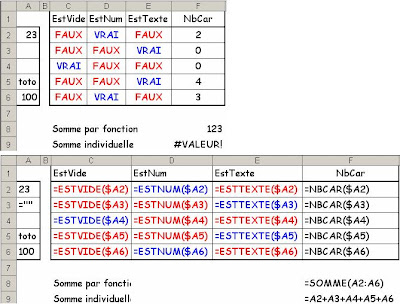
 La macro définitive est listée ci-dessous. On remarquera que le « frein » est obtenu en réalisant – de zéro à un million de fois selon la vitesse choisie – une opération totalement inutile calculant k*(k+1)/2.
La macro définitive est listée ci-dessous. On remarquera que le « frein » est obtenu en réalisant – de zéro à un million de fois selon la vitesse choisie – une opération totalement inutile calculant k*(k+1)/2.
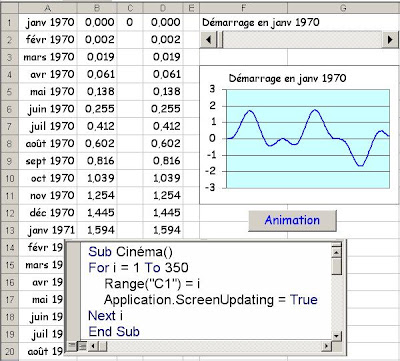 C’est ce que fait la macro ci-dessus, dont nous avons superposé le texte au classeur Excel.
C’est ce que fait la macro ci-dessus, dont nous avons superposé le texte au classeur Excel.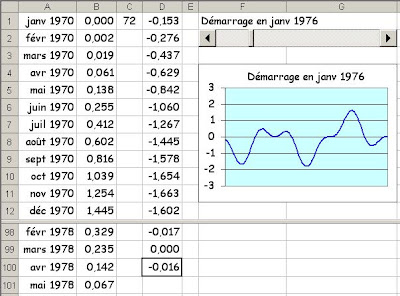 En D1, nous avons mis la formule
En D1, nous avons mis la formule 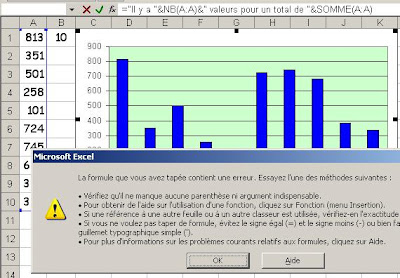 Excel nous dit que la formule contient une erreur ! Copions donc cette formule refusée par Excel, cliquons en B2 et collons-y la formule.
Excel nous dit que la formule contient une erreur ! Copions donc cette formule refusée par Excel, cliquons en B2 et collons-y la formule.
