Refus des doublons : Solution
Cela tient au fait, dont je ne comprends d’ailleurs pas la raison, que la formule de validation =estna(equiv(A13; Vérif!A:A;0)) n’est pas évaluée de la même façon dans la feuille de calcul et dans la validation de cellule !!!
Pour mettre cette différence en relief, j’ai entré dans la cellule C13 exactement la même formule que pour la validation. Si donc le contenu de la colonne C est évalué en FAUX, la saisie dans la cellule A13 devrait en toute logique être rejetée.
Eh bien, cela ne marchait pas avec =estna(equiv(A13;Vérif!A:A;0)). Je me suis dit que cela était peut-être du au fait d’avoir utilisé toute la colonne A dans l’Equiv. J’ai donc donné le nom Contrôle au bloc exact A2:A21 des données de la feuille Vérif. Et le contrôle de validation s’est enfin mis à fonctionner proprement.
 J’ai ensuite modifié la définition du nom pour faire référence à A2:A31, afin de faire la place pour de nouvelles saisies, et le contrôle de validation s’est remis à ne plus marcher, alors que la formule dans la colonne C affichait bien le résultat FAUX !
J’ai ensuite modifié la définition du nom pour faire référence à A2:A31, afin de faire la place pour de nouvelles saisies, et le contrôle de validation s’est remis à ne plus marcher, alors que la formule dans la colonne C affichait bien le résultat FAUX !J’ai redéfini Contrôle pour le bloc A2:A21, et la validation a remarché. J’ai ensuite effacé une des données du bloc A2:A21 et il s’est remis à ne plus marcher…
Conclusion – Quand il y a un ou plusieurs blancs dans le vecteur de recherche, la fonction Equiv ne donne pas le même résultat selon qu’elle est entrée dans une cellule ou dans un contrôle de validation. Allez donc savoir pourquoi !!!
Solution – Soit vous entrez comme je l’ai fait la formule de validation dans une colonne masquée de la feuille et vous remplacez la formule de validation par =C13, soit vous définissez un nom élastique pour la zone « Contrôle ». Cette dernière solution ne marchera bien que s’il n’y a pas de trou dans la zone « Contrôle »…
 Notez que nous avons utilisé la formule
Notez que nous avons utilisé la formule  Dans un module normal, il faut ensuite définir deux variables publiques et créer la macro « Efface » assurant l’effacement du message :
Dans un module normal, il faut ensuite définir deux variables publiques et créer la macro « Efface » assurant l’effacement du message :
 En fait, vous avez droit en la matière, selon Microsoft – à condition d’acheter les livres de Microsoft Press et de bien y chercher la réponse – à 16 couleurs, si vous utilisez dans votre format le code
En fait, vous avez droit en la matière, selon Microsoft – à condition d’acheter les livres de Microsoft Press et de bien y chercher la réponse – à 16 couleurs, si vous utilisez dans votre format le code 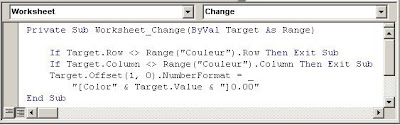 Grâce à la macro ci-dessus, liée à une feuille dans laquelle j’ai attribué le nom « Couleur » à une cellule dans laquelle j’entre le numéro de couleur, on colore la cellule placée juste en dessous avec la couleur sélectionnée.
Grâce à la macro ci-dessus, liée à une feuille dans laquelle j’ai attribué le nom « Couleur » à une cellule dans laquelle j’entre le numéro de couleur, on colore la cellule placée juste en dessous avec la couleur sélectionnée.
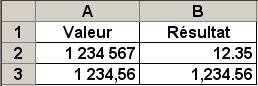 Comment représenter « 1.234,6 » sous la forme « 1,234.60 » ?
Comment représenter « 1.234,6 » sous la forme « 1,234.60 » ? La solution est de créer une macro événementielle
La solution est de créer une macro événementielle  Il ne vous reste plus qu’à masquer les colonnes C et D si vous ne souhaitez pas que l’utilisateur du modèle ne voie pas ces dates.
Il ne vous reste plus qu’à masquer les colonnes C et D si vous ne souhaitez pas que l’utilisateur du modèle ne voie pas ces dates.
