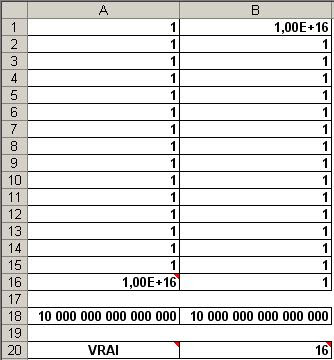Aujourd’hui, contrairement aux deux derniers messages, je vous présente un bug de calcul qui – lui – est enfin résolu dans les versions récentes d’Excel.
Il est quand même intéressant de vous le présenter parce qu’il est toujours présent chez tous ceux qui utilisent encore une version XP ou antérieure (98, 97,…) d’Excel.
Définition de la variance
Rappelons que la variance d’une série de valeurs est la moyenne des carrés des écarts entre ces valeurs et la moyenne de la série. Par construction donc, une variance est positive ou nulle. Quand on prend une série de trois nombres consécutifs par exemple n-1, n et n+1, la moyenne est n et la variance est égale à (1^2+0^2+1^2 )/3 = 2/3.
La variance d’une série de valeurs (cf. ci-dessous) est calculée à l’aide de la fonction
Var.P(), la fonction
Var() étant réservée au calcul de la variance estimée d’une population dont la série serait un échantillon. Voici ce que vous obtenez avec un Excel récent :
 Les variances négatives d’Excel
Les variances négatives d’ExcelSi vous avez une version d’Excel XP ou antérieure, vous obtenez, avec la même formule, des variances farfelues, dont certaines sont négatives, ce qui est fort de café pour des moyennes de carrés ! Voici ce que j’obtiens avec Excel XP :

Et cela a duré pendant des années et des années, malgré nos remarques – et celles de bien d’autres utilisateurs – adressées à Microsoft… En fait, jusqu’aux versions récentes d’Excel, certaines fonctions statistiques d’Excel étaient non seulement peu précises (au maximum 6 chiffres significatifs, contre 15 au maximum pour Excel), mais elles avaient des bugs !
 La particularité de Microcharts est qu'il permet de créer rapidement des graphiques simples, chacun dans une cellule. Ce ne sont pas des graphiques Excel mais des représentations graphiques engendrées spécialement.
La particularité de Microcharts est qu'il permet de créer rapidement des graphiques simples, chacun dans une cellule. Ce ne sont pas des graphiques Excel mais des représentations graphiques engendrées spécialement.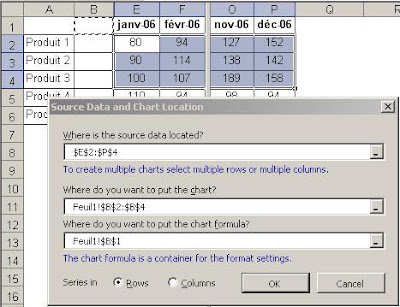 Nous terminerons cette présentation de Microcharts dans quatre jours…
Nous terminerons cette présentation de Microcharts dans quatre jours…
 Ici, les étiquettes des trois produits avec des petites valeurs se chevauchent, le résultat étant illisible. C’est pourquoi j’ai écrit une petite macro permettant de faire effectuer au camembert la rotation permettant d’afficher au mieux l'étiquette de la plus petite valeur. L’idée est d’afficher celle-ci à l’horizontale. Voici la macro, puis le résultat obtenu :
Ici, les étiquettes des trois produits avec des petites valeurs se chevauchent, le résultat étant illisible. C’est pourquoi j’ai écrit une petite macro permettant de faire effectuer au camembert la rotation permettant d’afficher au mieux l'étiquette de la plus petite valeur. L’idée est d’afficher celle-ci à l’horizontale. Voici la macro, puis le résultat obtenu : Je vous laisse le plaisir d'analyser les formules placées en commentaire ...
Je vous laisse le plaisir d'analyser les formules placées en commentaire ...
 Quand une valeur au moins est négative, Excel devrait soit refuser de tracer le camembert et afficher un message approprié, soit le tracer en ignorant les valeurs négatives et en avertissant l’utilisateur de l’existence du problème.
Quand une valeur au moins est négative, Excel devrait soit refuser de tracer le camembert et afficher un message approprié, soit le tracer en ignorant les valeurs négatives et en avertissant l’utilisateur de l’existence du problème. On voit en lignes 10 à 12 ce qui se passe quand on multiplie deux grands nombres avec Excel seul, puis avec xlPrecision, et enfin – toujours avec xlPrecision – en spécifiant un format avec séparateur des milliers.
On voit en lignes 10 à 12 ce qui se passe quand on multiplie deux grands nombres avec Excel seul, puis avec xlPrecision, et enfin – toujours avec xlPrecision – en spécifiant un format avec séparateur des milliers. Il y a tant de décimales que cela continue jusqu’au milieu de la colonne H, les colonnes C à H ayant la même largeur.
Il y a tant de décimales que cela continue jusqu’au milieu de la colonne H, les colonnes C à H ayant la même largeur.
 Et cela a duré pendant des années et des années, malgré nos remarques – et celles de bien d’autres utilisateurs – adressées à Microsoft… En fait, jusqu’aux versions récentes d’Excel, certaines fonctions statistiques d’Excel étaient non seulement peu précises (au maximum 6 chiffres significatifs, contre 15 au maximum pour Excel), mais elles avaient des bugs !
Et cela a duré pendant des années et des années, malgré nos remarques – et celles de bien d’autres utilisateurs – adressées à Microsoft… En fait, jusqu’aux versions récentes d’Excel, certaines fonctions statistiques d’Excel étaient non seulement peu précises (au maximum 6 chiffres significatifs, contre 15 au maximum pour Excel), mais elles avaient des bugs !
 Nous constatons donc que la recopie incrémentée, avec le bouton droit, donne accès aux commandes « Tendance linéaire » et « Tendance géométrique ». Nous sélectionnons cette dernière car nous voulons obtenir une série géométrique, c’est-à-dire où chaque nouvelle valeur est le produit de la précédente par la même constante : 10 ici, puisqu’il y a un facteur 10 entre B1 et C1.
Nous constatons donc que la recopie incrémentée, avec le bouton droit, donne accès aux commandes « Tendance linéaire » et « Tendance géométrique ». Nous sélectionnons cette dernière car nous voulons obtenir une série géométrique, c’est-à-dire où chaque nouvelle valeur est le produit de la précédente par la même constante : 10 ici, puisqu’il y a un facteur 10 entre B1 et C1.
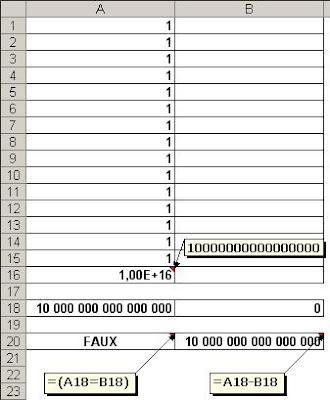 Les formules des cellules de la cellule A18 et de la ligne 20 sont reprises dans leurs commentaires.
Les formules des cellules de la cellule A18 et de la ligne 20 sont reprises dans leurs commentaires.