Personnalisez le classeur vierge !
La solution est simple, il suffit de modifier le classeur par défaut dont le nom est Classeur.XLT, le suffixe « XLT » signifiant « Template », l’équivalent en anglais de « Modèle ». Un modèle, en Excel ou en Word, est un document vierge que l’on a déjà personnalisé. J’ai par exemple en Word un modèle dont les quatre marges sont à 1 cm. afin de pouvoir y coller des images avec le moins de réduction possible.
Pour trouver l’endroit où se cache ce classeur – emplacement qui, pour tout simplifier, varie selon la version de Windows utilisée –, utilisez la commande de recherche de fichiers de Windows. Voici ce que cela a donné sur mon PC :
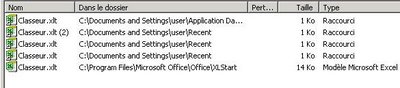 Le bon classeur est évidemment celui qui n’est pas un raccourci :)
Le bon classeur est évidemment celui qui n’est pas un raccourci :)Pour personnaliser ce classeur de démarrage, il vous suffit donc de créer un classeur Excel qui possède toutes les caractéristiques souhaitées (police et taille par défaut, formats personnalisés, logo de l’entreprise,...) puis de l’enregistrer en sélectionnant le type de fichier « Modèle » (cf. ci-dessous) à l’endroit approprié.
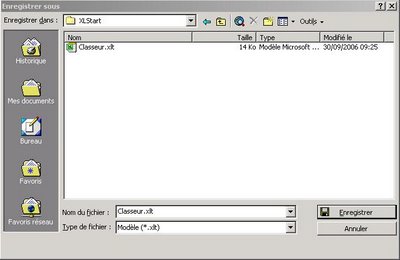 Remarque – N’oubliez pas d’ôter le numéro qui se trouve par défaut juste après « Classeur », sinon vous aurez deux classeurs de démarrage !
Remarque – N’oubliez pas d’ôter le numéro qui se trouve par défaut juste après « Classeur », sinon vous aurez deux classeurs de démarrage !
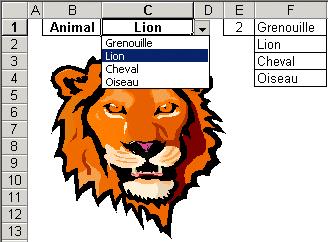 En E1, nous avons entré la formule
En E1, nous avons entré la formule  Voici ce que l’on obtient en déroulant C1 et en prenant l’option « Oiseau » :
Voici ce que l’on obtient en déroulant C1 et en prenant l’option « Oiseau » :
 La macro ci-dessous –
La macro ci-dessous – 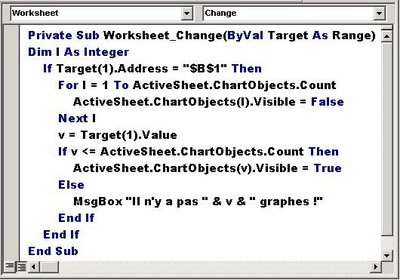 Et voici le résultat :
Et voici le résultat :
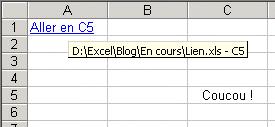 Nous souhaitons donc que, dès que l’on clique sur ce lien, non seulement nous allions en C5 mais aussi que cette cellule se place en haut et à gauche de la fenêtre. Pour cela, il suffit de placer en macro de classeur –
Nous souhaitons donc que, dès que l’on clique sur ce lien, non seulement nous allions en C5 mais aussi que cette cellule se place en haut et à gauche de la fenêtre. Pour cela, il suffit de placer en macro de classeur – 
 Nous voyons que nous pouvons créer un lien vers la cellule de notre choix des deux feuilles actuelles (« Modèle » et « Param ») ou vers un nom quelconque du classeur. Saisissons donc les informations comme ci-dessous, cliquons sur « Modèle », validons par OK, et le lien hypertexte est créé !
Nous voyons que nous pouvons créer un lien vers la cellule de notre choix des deux feuilles actuelles (« Modèle » et « Param ») ou vers un nom quelconque du classeur. Saisissons donc les informations comme ci-dessous, cliquons sur « Modèle », validons par OK, et le lien hypertexte est créé ! En fait, un lien peut être aussi créé, en cliquant dans
En fait, un lien peut être aussi créé, en cliquant dans 
 Pire encore, vous ne voulez même pas qu’il puisse faire défiler l'écran et aller observer ce qui se trouve ailleurs dans la feuille !
Pire encore, vous ne voulez même pas qu’il puisse faire défiler l'écran et aller observer ce qui se trouve ailleurs dans la feuille !
 Et l’on obtient ainsi une animation continue très plaisante à regarder, un peu comme ce qui produisent certains économiseurs d’écran, et dont voici une image :
Et l’on obtient ainsi une animation continue très plaisante à regarder, un peu comme ce qui produisent certains économiseurs d’écran, et dont voici une image : Nous nous ferons un plaisir d’envoyer ce classeur à tous les abonnés au blog.
Nous nous ferons un plaisir d’envoyer ce classeur à tous les abonnés au blog. 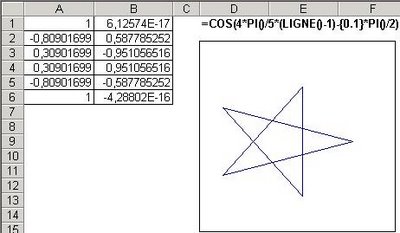 Il suffit de sélectionner le bloc A1:B6 puis d’y entrer la formule matricielle reproduite en D1 dans le cliché ci-dessus. Bien entendu, la formule matricielle est validée avec
Il suffit de sélectionner le bloc A1:B6 puis d’y entrer la formule matricielle reproduite en D1 dans le cliché ci-dessus. Bien entendu, la formule matricielle est validée avec  Il ne reste plus qu’à ôter les scories pour obtenir l’étoile toute propre de la première image...
Il ne reste plus qu’à ôter les scories pour obtenir l’étoile toute propre de la première image...

