Dans de nombreuses institutions d’enseignement supérieur, les élèves reçoivent des notes alphabétiques, ce qui ne simplifie pas le calcul de moyennes.
Supposons par exemple que les notes possibles soient A, B, C, D et F correspondant respectivement à des valeurs de 4, 3, 2, 1 et 0.
On souhaite effectuer, pour une série de matières sans pondération, la moyenne de ces notes :
 En C1, nous avons entré la formule =5-cherche(B1;"ABCDF") qui a été ensuite recopiée en dessous. Cela nous permet de calculer en C11 la simple moyenne de C1:C9.
En C1, nous avons entré la formule =5-cherche(B1;"ABCDF") qui a été ensuite recopiée en dessous. Cela nous permet de calculer en C11 la simple moyenne de C1:C9.
En B12, nous avons entré une formule matricielle, donc validée avec [Ctrl]-[Alt]-[Entrée], qui nous permet de calculer directement le même résultat sans avoir besoin de la colonne C, la formule étant : =moyenne(5-cherche(B1:B9; "ABCDF")).
Mais pourquoi passer par une formule matricielle quand on peut faire à la fois plus rapide et plus simple ?
La meilleure solution, utilisée en B13, est la formule : =sommeprod(5-cherche(B1:B9;"ABCDF"))/nbval(B1:B9) !
 Nous voulons donc que les lignes contenant dans la colonne A ou la colonne B l’un des trois mots de notre liste soient les seules qui demeurent visibles. Voici le résultat souhaité :
Nous voulons donc que les lignes contenant dans la colonne A ou la colonne B l’un des trois mots de notre liste soient les seules qui demeurent visibles. Voici le résultat souhaité : La macro permettant d’atteindre notre objectif n’est pas trop compliquée. Notez en particulier l’utilisation du « With » qui simplifie ensuite les références puisqu’il suffit alors de débuter par un point pour identifier le bloc des colonnes A et B.
La macro permettant d’atteindre notre objectif n’est pas trop compliquée. Notez en particulier l’utilisation du « With » qui simplifie ensuite les références puisqu’il suffit alors de débuter par un point pour identifier le bloc des colonnes A et B.
 Cette fonction est horriblement mal nommée :
Cette fonction est horriblement mal nommée : 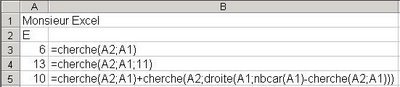 Nous voyons ci-dessus comment cette fonction nous sert à identifier dans le texte de la cellule A1 la position du premier « e » - en cellule A3 – puis du second – en cellule A5. En A4, nous trouvons la position du premier « e » à partir de la onzième position. Les formules de A3:A5 ont été reproduites en B3:B5.
Nous voyons ci-dessus comment cette fonction nous sert à identifier dans le texte de la cellule A1 la position du premier « e » - en cellule A3 – puis du second – en cellule A5. En A4, nous trouvons la position du premier « e » à partir de la onzième position. Les formules de A3:A5 ont été reproduites en B3:B5. En C1, nous avons entré la formule
En C1, nous avons entré la formule 

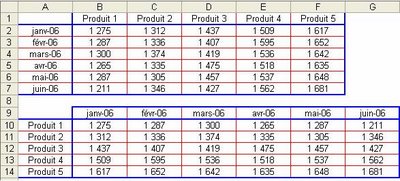 Il faut dans ce cas entrer en A9:G14 la formule suivante :
Il faut dans ce cas entrer en A9:G14 la formule suivante :
