Table de données à une entrée
Excel dispose d’une fonctionnalité à la fois puissante et très mal documentée dans l’aide – encore plus que le reste, ce qui n’est pas peu dire ! – la table de données.
Aujourd’hui, nous en verrons la forme la plus simple, la table de données à une entrée. Nous le faisons à partir d’un modèle simple de calcul de marge où nous vendons un produit. Il s’en vend 5.000 exemplaires si le prix unitaire est de 150 €, et – pour chaque € en moins du prix de vente – il s’en vend 80 exemplaires de plus. Nous voyons ci-dessous le modèle résultant.
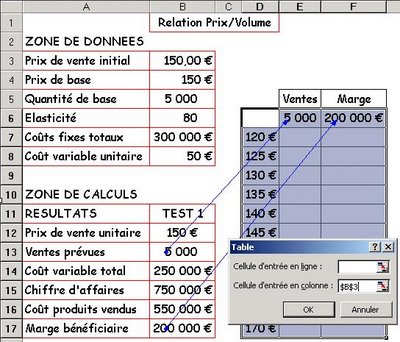 Nous souhaitons voir comment la marge bénéficiaire évolue en fonction du prix de vente. Pour cela, nous avons constitué en D6:F17 une table pour différentes valeurs de ce prix en colonne D. La cellule E6 fait référence à B13, et la cellule F6 à B17, comme le montrent les flèches d’audit.
Nous souhaitons voir comment la marge bénéficiaire évolue en fonction du prix de vente. Pour cela, nous avons constitué en D6:F17 une table pour différentes valeurs de ce prix en colonne D. La cellule E6 fait référence à B13, et la cellule F6 à B17, comme le montrent les flèches d’audit.
Nous appelons alors la commande « Table » du menu Données puis indiquons (cf. ci-dessus) que la « cellule d’entrée en colonne » est la cellule B3, en cliquant dans cette cellule. Il suffit alors de valider par « OK » pour obtenir la table désirée (nous en avons ôté les flèches d’audit) :
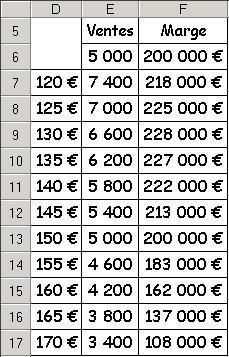 Remarque 1 – Une table est naturellement protégée. Si par exemple vous sélectionnez les lignes 12:16 et que vous utilisez la commande « Supprimer » du menu Edition, Excel refuse en déclarant : « Il est impossible de modifier une partie d’une table ».
Remarque 1 – Une table est naturellement protégée. Si par exemple vous sélectionnez les lignes 12:16 et que vous utilisez la commande « Supprimer » du menu Edition, Excel refuse en déclarant : « Il est impossible de modifier une partie d’une table ».
Remarque 2 – Si la table ne s'est pas calculée, il faut soit forcer un calcul via la touche [F9], soit – de façon plus permanente – passer par la commande
« Options » du menu Outils, onglet « Calcul », puis demander le mode de calcul « Automatique ».
Aujourd’hui, nous en verrons la forme la plus simple, la table de données à une entrée. Nous le faisons à partir d’un modèle simple de calcul de marge où nous vendons un produit. Il s’en vend 5.000 exemplaires si le prix unitaire est de 150 €, et – pour chaque € en moins du prix de vente – il s’en vend 80 exemplaires de plus. Nous voyons ci-dessous le modèle résultant.
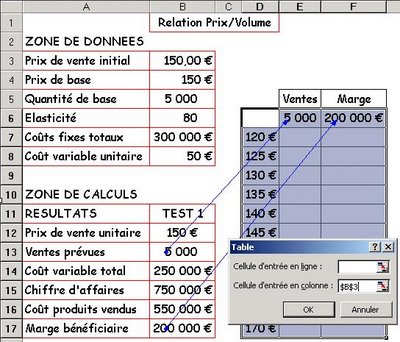 Nous souhaitons voir comment la marge bénéficiaire évolue en fonction du prix de vente. Pour cela, nous avons constitué en D6:F17 une table pour différentes valeurs de ce prix en colonne D. La cellule E6 fait référence à B13, et la cellule F6 à B17, comme le montrent les flèches d’audit.
Nous souhaitons voir comment la marge bénéficiaire évolue en fonction du prix de vente. Pour cela, nous avons constitué en D6:F17 une table pour différentes valeurs de ce prix en colonne D. La cellule E6 fait référence à B13, et la cellule F6 à B17, comme le montrent les flèches d’audit.Nous appelons alors la commande « Table » du menu Données puis indiquons (cf. ci-dessus) que la « cellule d’entrée en colonne » est la cellule B3, en cliquant dans cette cellule. Il suffit alors de valider par « OK » pour obtenir la table désirée (nous en avons ôté les flèches d’audit) :
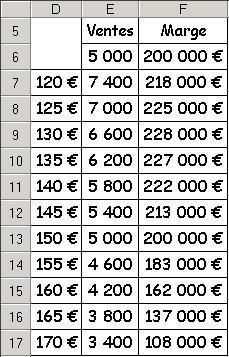 Remarque 1 – Une table est naturellement protégée. Si par exemple vous sélectionnez les lignes 12:16 et que vous utilisez la commande « Supprimer » du menu Edition, Excel refuse en déclarant : « Il est impossible de modifier une partie d’une table ».
Remarque 1 – Une table est naturellement protégée. Si par exemple vous sélectionnez les lignes 12:16 et que vous utilisez la commande « Supprimer » du menu Edition, Excel refuse en déclarant : « Il est impossible de modifier une partie d’une table ».Remarque 2 – Si la table ne s'est pas calculée, il faut soit forcer un calcul via la touche [F9], soit – de façon plus permanente – passer par la commande
« Options » du menu Outils, onglet « Calcul », puis demander le mode de calcul « Automatique ».


5 Commentaire(s):
Bonjour,
Il s'agit d'utiliser cette fonctionnalité d'Excel pour effectuer des calculs assez simples. On pourrait obtenir les mêmes avantages en utilisant les fonctions de matrice (en validant par Alt + Ctrl + Enter).
A quel moment entre-t-on l'élasticité et le détail des coûts dans la formule ? Avec les informations indiquéses, je ne'ai pas réussi à reproduire l'exemple.
Merci,
Alain
By Anonyme, sur 5:23 PM
Anonyme, sur 5:23 PM
La formule de B13 est :
=Quantité_base+Elasticité*(Prix_base-B12)
Cette fonctionnalité est encore plus intéressante quand on ne l'utilise pas pour des calculs simples qui pourraient être réalisés par une formule courante ou même matricielle.
By Hervé Thiriez, sur 11:54 AM
Hervé Thiriez, sur 11:54 AM
Bonjour !
Franchement l'explication est dès plus insuffisante, à quoi bon vouloir faire une démonstration si vous ne donnez pas les formules de calcul des cellules auxquelles vous faites référence.
Impossible de reproduire les exemples relatifs à l'élasticité.
Je regrette.
Merci tout de même, je sais que ça existe mais n'en suis pas capable à priori.
By Anonyme, sur 9:22 AM
Anonyme, sur 9:22 AM
La seule formule un peu compliquée est celle de la quantité vendue qui est égale à :
Quantité_base+Elasticité*(Prix_base-prix de vente)
J'espère qu'avec cela vous retrouverez les résultats...
By Hervé Thiriez, sur 12:47 PM
Hervé Thiriez, sur 12:47 PM
Bonjour,
J'ai trouvé les résultats
By Anonyme, sur 3:27 PM
Anonyme, sur 3:27 PM
Enregistrer un commentaire
<< Accueil