Personnalisez le classeur vierge !
Il est fréquent que l’on souhaite – chaque fois que l’on ouvre un nouveau classeur dans Excel – disposer dans ce classeur de certains formats, d’une police et d’une taille par défaut qui ne soient pas celles d’Excel, même si vous le voulez d’une ou de plusieurs macros,...
La solution est simple, il suffit de modifier le classeur par défaut dont le nom est Classeur.XLT, le suffixe « XLT » signifiant « Template », l’équivalent en anglais de « Modèle ». Un modèle, en Excel ou en Word, est un document vierge que l’on a déjà personnalisé. J’ai par exemple en Word un modèle dont les quatre marges sont à 1 cm. afin de pouvoir y coller des images avec le moins de réduction possible.
Pour trouver l’endroit où se cache ce classeur – emplacement qui, pour tout simplifier, varie selon la version de Windows utilisée –, utilisez la commande de recherche de fichiers de Windows. Voici ce que cela a donné sur mon PC :
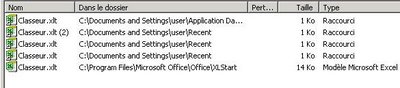 Le bon classeur est évidemment celui qui n’est pas un raccourci :)
Le bon classeur est évidemment celui qui n’est pas un raccourci :)
Pour personnaliser ce classeur de démarrage, il vous suffit donc de créer un classeur Excel qui possède toutes les caractéristiques souhaitées (police et taille par défaut, formats personnalisés, logo de l’entreprise,...) puis de l’enregistrer en sélectionnant le type de fichier « Modèle » (cf. ci-dessous) à l’endroit approprié.
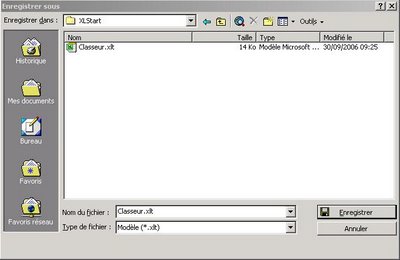 Remarque – N’oubliez pas d’ôter le numéro qui se trouve par défaut juste après « Classeur », sinon vous aurez deux classeurs de démarrage !
Remarque – N’oubliez pas d’ôter le numéro qui se trouve par défaut juste après « Classeur », sinon vous aurez deux classeurs de démarrage !
La solution est simple, il suffit de modifier le classeur par défaut dont le nom est Classeur.XLT, le suffixe « XLT » signifiant « Template », l’équivalent en anglais de « Modèle ». Un modèle, en Excel ou en Word, est un document vierge que l’on a déjà personnalisé. J’ai par exemple en Word un modèle dont les quatre marges sont à 1 cm. afin de pouvoir y coller des images avec le moins de réduction possible.
Pour trouver l’endroit où se cache ce classeur – emplacement qui, pour tout simplifier, varie selon la version de Windows utilisée –, utilisez la commande de recherche de fichiers de Windows. Voici ce que cela a donné sur mon PC :
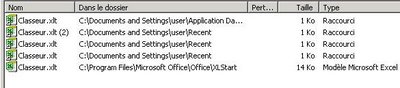 Le bon classeur est évidemment celui qui n’est pas un raccourci :)
Le bon classeur est évidemment celui qui n’est pas un raccourci :)Pour personnaliser ce classeur de démarrage, il vous suffit donc de créer un classeur Excel qui possède toutes les caractéristiques souhaitées (police et taille par défaut, formats personnalisés, logo de l’entreprise,...) puis de l’enregistrer en sélectionnant le type de fichier « Modèle » (cf. ci-dessous) à l’endroit approprié.
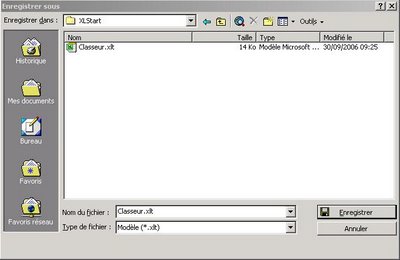 Remarque – N’oubliez pas d’ôter le numéro qui se trouve par défaut juste après « Classeur », sinon vous aurez deux classeurs de démarrage !
Remarque – N’oubliez pas d’ôter le numéro qui se trouve par défaut juste après « Classeur », sinon vous aurez deux classeurs de démarrage !


3 Commentaire(s):
Bonjour,
Enregistrer un modèle excel, est pratique. Mais quand j'insère une feuille, celle-ci perd le format de mon modèle.
Est-ce normal ?
Salutations.
Christian
PS: bon anniversaire.
By Anonyme, sur 12:31 PM
Anonyme, sur 12:31 PM
Certes, mais en revanche vous gardez les formats perso et autres gadgets définis au niveau du classeur.
Si vous voulez d'autres feuilles vierges identiques, soit vous enregistrez votre modèle avec plusieurs feuilles, soit à l'ouverture du classeur vous dupliquez la feuille originale le nombre de fois requis avant de commencer à la remplir.
By Hervé Thiriez, sur 1:00 PM
Hervé Thiriez, sur 1:00 PM
La solution :
pratiquée sous EXCEL 2003 version française
1/pour le classeur par défaut :
1.1 créer le classeur au format désiré,
1.2 l'enregistrer sous classeur.xlt temporairement dans un répertoire quelconque mais différent de XLSTART !
1.3 A partir de l'explorateur windows, copier votre classeur.xlt vers le dossier XLSTART
2/pour la feuille par défaut :
1.1 créer un classeur avec 1 seule feuille au format désiré,
1.2 l'enregistrer sous feuil.xlt temporairement dans un répertoire quelconque mais différent de XLSTART !
1.3 A partir de l'explorateur windows, copier votre feuil.xlt vers le dossier XLSTART
Conclusion :
Bizarrement Excel ne prend as en compte les ajouts éffectués directement par la commande "enregistré sous" dans le dossier XLSTART, il est nécessaire de procéder par copier/coller hors de la session Excel.
By Anonyme, sur 3:31 PM
Anonyme, sur 3:31 PM
Enregistrer un commentaire
<< Accueil