Formatage Excel pour code-barres
Un lecteur m'a demandé il y a quelque temps comment formater de façon personnalisée de grands nombres. Il s'agissait de formater des nombres de 13 chiffres pour les codes-barres répondant aux normes GS1 (GTIN-13). Ainsi un nombre tel que "1234567890123" devait être formaté en 1234567.89012.3.
Cela ne pose aucun problème en effet si l'on maîtrise les formats personnalisés d'Excel. Nous avons entré ce nombre dans la cellule A1 (cf. ci-dessous), puis nous l'avons reproduit, avec la formule " =A1 " dans les deux cellules suivantes.
Par défaut, un nombre de cette taille est représenté par Excel en format scientifique, donc sous la forme 1,23457E+12 qui signifie en fait 1,23456 * 10^12.
Pour le représenter "en entier", nous avons créé le format personnalisé 0000000000000, l'avant-dernier format dans l'écran ci-dessous.
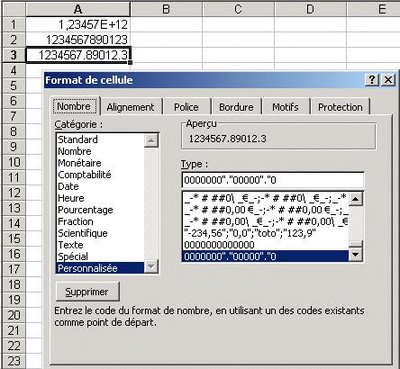 Pour enfin le représenter conformément à la représentation requise pour le code-barres, il nous a suffi de créer le format 0000000"."00000"."0.
Pour enfin le représenter conformément à la représentation requise pour le code-barres, il nous a suffi de créer le format 0000000"."00000"."0.
Les formats personnalisés d'Excel offrent de multiples possibilités, comme nous l'avons déjà montré il y a quelque temps...
Cela ne pose aucun problème en effet si l'on maîtrise les formats personnalisés d'Excel. Nous avons entré ce nombre dans la cellule A1 (cf. ci-dessous), puis nous l'avons reproduit, avec la formule " =A1 " dans les deux cellules suivantes.
Par défaut, un nombre de cette taille est représenté par Excel en format scientifique, donc sous la forme 1,23457E+12 qui signifie en fait 1,23456 * 10^12.
Pour le représenter "en entier", nous avons créé le format personnalisé 0000000000000, l'avant-dernier format dans l'écran ci-dessous.
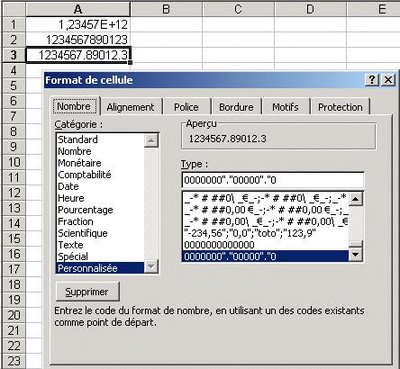 Pour enfin le représenter conformément à la représentation requise pour le code-barres, il nous a suffi de créer le format 0000000"."00000"."0.
Pour enfin le représenter conformément à la représentation requise pour le code-barres, il nous a suffi de créer le format 0000000"."00000"."0.Les formats personnalisés d'Excel offrent de multiples possibilités, comme nous l'avons déjà montré il y a quelque temps...


0 Commentaire(s):
Enregistrer un commentaire
<< Accueil