Collage spécial avec transposition
Vous disposez d’un beau tableau en A1:F7, joliment encadré, et dont le seul inconvénient – à vos yeux – est sa disposition avec les produits en colonne et les dates en ligne.
Vous souhaitez en fait refaire ce tableau à partir de la cellule A9, avec cette fois-ci les produits en ligne et les dates en colonne :
 Pour cela, copiez le bloc A1:F7, placez le curseur en A9 et utilisez la commande Edition – Collage spécial, en cochant l’option « Transposé ». Et voici le résultat, où vous constatez que tout est parfait, à part l’encadrement qui semble être un peu n’importe quoi mais correspond tout de même à une certaine rationalité :
Pour cela, copiez le bloc A1:F7, placez le curseur en A9 et utilisez la commande Edition – Collage spécial, en cochant l’option « Transposé ». Et voici le résultat, où vous constatez que tout est parfait, à part l’encadrement qui semble être un peu n’importe quoi mais correspond tout de même à une certaine rationalité :
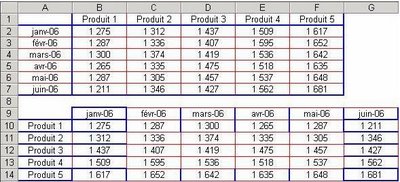
Il ne vous reste plus qu’à refaire l’encadrement original ou, pour vous simplifier la vie, à utiliser l’outil d’encadrement pour obtenir rapidement un encadrement plus sobre... Notez d’ailleurs que l’option « Tout sauf la bordure » nous aurait évité ce fâcheux résultat au niveau de l’encadrement !
Remarque 1 – Si les cellules du tableau avaient contenu des formules, le tableau aurait vraiment donné n’importe quoi car il n’y a aucune raison que ces formules, une fois transposées, aient encore le moindre sens. Dans un tel cas, il vous faudrait aussi cocher « Valeurs » pour remplacer les formules par leurs valeurs.
Remarque 2 – Quand vous faites ainsi un collage spécial des valeurs, vous perdez tous les formats. Pour récupérer les formats (y compris avec les problèmes d’encadrement vus ci-dessus), il faut ensuite faire un second collage spécial, des formats seuls.
Remarque 3 – On peut regretter que Microsoft ait choisi de mettre des boutons radio dans ce dialogue plutôt que des cases à cocher. Si cela avait été le cas, on aurait pu – en une seule opération au lieu de deux – faire un collage spécial des valeurs et des formats.
Vous souhaitez en fait refaire ce tableau à partir de la cellule A9, avec cette fois-ci les produits en ligne et les dates en colonne :
 Pour cela, copiez le bloc A1:F7, placez le curseur en A9 et utilisez la commande Edition – Collage spécial, en cochant l’option « Transposé ». Et voici le résultat, où vous constatez que tout est parfait, à part l’encadrement qui semble être un peu n’importe quoi mais correspond tout de même à une certaine rationalité :
Pour cela, copiez le bloc A1:F7, placez le curseur en A9 et utilisez la commande Edition – Collage spécial, en cochant l’option « Transposé ». Et voici le résultat, où vous constatez que tout est parfait, à part l’encadrement qui semble être un peu n’importe quoi mais correspond tout de même à une certaine rationalité :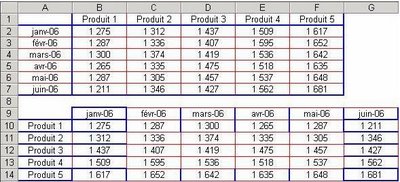
Il ne vous reste plus qu’à refaire l’encadrement original ou, pour vous simplifier la vie, à utiliser l’outil d’encadrement pour obtenir rapidement un encadrement plus sobre... Notez d’ailleurs que l’option « Tout sauf la bordure » nous aurait évité ce fâcheux résultat au niveau de l’encadrement !
Remarque 1 – Si les cellules du tableau avaient contenu des formules, le tableau aurait vraiment donné n’importe quoi car il n’y a aucune raison que ces formules, une fois transposées, aient encore le moindre sens. Dans un tel cas, il vous faudrait aussi cocher « Valeurs » pour remplacer les formules par leurs valeurs.
Remarque 2 – Quand vous faites ainsi un collage spécial des valeurs, vous perdez tous les formats. Pour récupérer les formats (y compris avec les problèmes d’encadrement vus ci-dessus), il faut ensuite faire un second collage spécial, des formats seuls.
Remarque 3 – On peut regretter que Microsoft ait choisi de mettre des boutons radio dans ce dialogue plutôt que des cases à cocher. Si cela avait été le cas, on aurait pu – en une seule opération au lieu de deux – faire un collage spécial des valeurs et des formats.


2 Commentaire(s):
merci pour ce beau site plein de trucs utiles.je cherchais désespérément comment faire une copi avec transposition pour mon examen d'informatique de demain...petite question:l'excel que j'ai sur mon pc ne possède pas cette option.est-elle présente sur tous les excel et donc le mien qui est "déffectueux" ou faut-elle l'activer?
By Anonyme, sur 6:16 PM
Anonyme, sur 6:16 PM
oups!j'ai écrit trop vite,je retires la petite question du commentaire précédant:c'est moi qui m'y prenait mal...
By Anonyme, sur 6:22 PM
Anonyme, sur 6:22 PM
Enregistrer un commentaire
<< Accueil