Une calculette dans Excel...
Aussi surprenant que cela puisse paraître pour un tableur aussi puissant qu’Excel, vous pouvez quand même enrichir votre tableur favori en lui ajoutant une calculette.
Comment ajouter une calculette ?
Faites un clic droit dans la bande grisée des barres d’outils – c’est plus rapide que de faire « Affichage - Barres d’outils » – puis sélectionnez la dernière commande : « Personnaliser… ». Cela vous met en mode de personnalisation des barres d’outils.
Sélectionnez alors l’onglet « Commandes », la catégorie « Outils », puis la commande « Personnaliser » avec une calculette à gauche (la seconde dans la partie droite de l’écran ci-dessous) :
 Il ne reste plus qu’à tirer cette calculette dans la barre d’outils de votre choix, à la position qui vous convient, et à fermer la personnalisation. Vous avez maintenant une calculette en accès direct :
Il ne reste plus qu’à tirer cette calculette dans la barre d’outils de votre choix, à la position qui vous convient, et à fermer la personnalisation. Vous avez maintenant une calculette en accès direct :
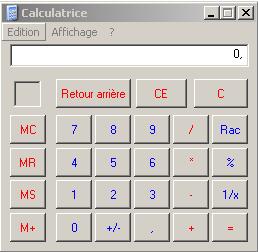 A quoi peut servir une calculette dans Excel ?
A quoi peut servir une calculette dans Excel ?
Est-il ridicule d’utiliser une calculette alors que le tableur vous offre des possibilités tellement plus riches ?
Mais non ! Il y a une situation où cela peut vous rendre des services : quand un dialogue Excel est ouvert à l’écran, vous pouvez ouvrir, utiliser puis fermer la calculette, sans devoir pour autant fermer le dialogue ouvert à l’écran. CQFD !
Comment ajouter une calculette ?
Faites un clic droit dans la bande grisée des barres d’outils – c’est plus rapide que de faire « Affichage - Barres d’outils » – puis sélectionnez la dernière commande : « Personnaliser… ». Cela vous met en mode de personnalisation des barres d’outils.
Sélectionnez alors l’onglet « Commandes », la catégorie « Outils », puis la commande « Personnaliser » avec une calculette à gauche (la seconde dans la partie droite de l’écran ci-dessous) :
 Il ne reste plus qu’à tirer cette calculette dans la barre d’outils de votre choix, à la position qui vous convient, et à fermer la personnalisation. Vous avez maintenant une calculette en accès direct :
Il ne reste plus qu’à tirer cette calculette dans la barre d’outils de votre choix, à la position qui vous convient, et à fermer la personnalisation. Vous avez maintenant une calculette en accès direct :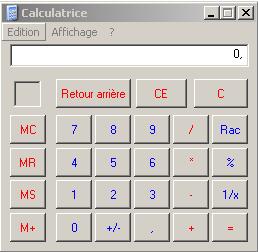 A quoi peut servir une calculette dans Excel ?
A quoi peut servir une calculette dans Excel ?Est-il ridicule d’utiliser une calculette alors que le tableur vous offre des possibilités tellement plus riches ?
Mais non ! Il y a une situation où cela peut vous rendre des services : quand un dialogue Excel est ouvert à l’écran, vous pouvez ouvrir, utiliser puis fermer la calculette, sans devoir pour autant fermer le dialogue ouvert à l’écran. CQFD !


4 Commentaire(s):
Génial, j'ai mis ma calculette, c'est justement qqch que je cherchais (du coup j'en avais téléchargé une sur le web)
Mais maintenant: comment faire pour que ce soit dans toutes les barres d'outils de tous les docs excel que j'ouvre ?
Merci pour votre précieux blog
By Anonyme, sur 10:36 AM
Anonyme, sur 10:36 AM
Il suffit de faire ce que j'ai dit en mettant la calculette dans une des deux barres d'outils usuelles d'Excel, "Standard" ou "Mise en forme". La calculette sera alors disponible dès l'ouverture d'Excel.
By Hervé Thiriez, sur 11:54 AM
Hervé Thiriez, sur 11:54 AM
Oui en effet, merci !
By Anonyme, sur 7:50 PM
Anonyme, sur 7:50 PM
Vous donnez globalement de très précieux conseils, mais là, il y a plus simple : la calculette incluse dans les accessoires de Windows...
En tout cas, merci pour tout.
By Anonyme, sur 3:22 PM
Anonyme, sur 3:22 PM
Enregistrer un commentaire
<< Accueil