Création d’un nom dynamique
Une des clefs pour la création de modèles professionnels est l’utilisation de noms dynamiques, c’est-à-dire de noms qui s’adaptent automatiquement aux données présentes. Si l’on enlève ou ajoute des données, le nom s’adapte alors immédiatement…
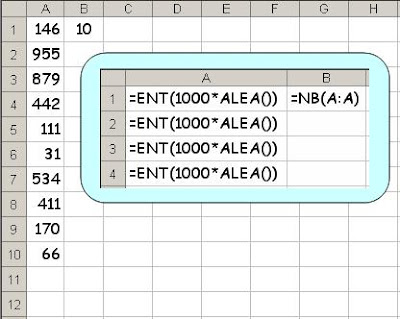 Ici, nous avons utilisé les formules représentées dans le cartouche. Nous souhaitons créer un nom qui identifie les données de la colonne A, soit actuellement A1:A10. Mais nous voulons que ce nom soit dynamique : si l’on reproduit la formule de la cellule A10 en A11:A12, il faut que le nom identifie alors le bloc A1:A12… ; si l’on efface le bas de la colonne pour ne garder que les cellules A1:A7, il faut que le nom ne représente plus que ces sept cellules.
Ici, nous avons utilisé les formules représentées dans le cartouche. Nous souhaitons créer un nom qui identifie les données de la colonne A, soit actuellement A1:A10. Mais nous voulons que ce nom soit dynamique : si l’on reproduit la formule de la cellule A10 en A11:A12, il faut que le nom identifie alors le bloc A1:A12… ; si l’on efface le bas de la colonne pour ne garder que les cellules A1:A7, il faut que le nom ne représente plus que ces sept cellules.
Pour cela, passez par la commande Insertion – Nom – Définir, donnez le noms « Valeurs » et dans la zone « Fait référence à : », entrez : =Feuil1!$A$1:decaler(Feuil1!$A$1;Feuil1!$B$1-1;0).
Comment vérifier que le nom est bien dynamique ?
Jusqu’à Excel 2000, la solution était simple… Il suffisait d’entrer dans une cellule la formule =somme(valeurs), puis de faire un double clic dans la cellule pour l’éditer : Excel sélectionnait alors exactement le bloc contenant les valeurs.
Malheureusement, pour les versions postérieures, cela ne marche plus. La moins mauvaise solution que je connaisse revient à entrer =nb(valeurs) dans une cellule, ce qui permet de vérifier au moins le nombre des valeurs incluses dans le nom…
Remarque – Notre nom dynamique suppose que, dans la zone à nommer, il n’y ait aucune cellule vierge ou contenant du texte. Si nous avions utilisé nbval(), cela aurait résolu le problème des cellules contenant du texte mais, dans un cas tel que celui-ci, on ne souhaite de toute façon pas qu’il y ait du texte dans la zone nommée.
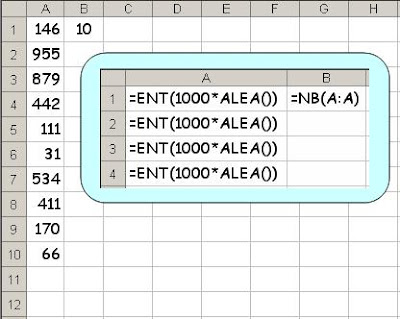 Ici, nous avons utilisé les formules représentées dans le cartouche. Nous souhaitons créer un nom qui identifie les données de la colonne A, soit actuellement A1:A10. Mais nous voulons que ce nom soit dynamique : si l’on reproduit la formule de la cellule A10 en A11:A12, il faut que le nom identifie alors le bloc A1:A12… ; si l’on efface le bas de la colonne pour ne garder que les cellules A1:A7, il faut que le nom ne représente plus que ces sept cellules.
Ici, nous avons utilisé les formules représentées dans le cartouche. Nous souhaitons créer un nom qui identifie les données de la colonne A, soit actuellement A1:A10. Mais nous voulons que ce nom soit dynamique : si l’on reproduit la formule de la cellule A10 en A11:A12, il faut que le nom identifie alors le bloc A1:A12… ; si l’on efface le bas de la colonne pour ne garder que les cellules A1:A7, il faut que le nom ne représente plus que ces sept cellules.Pour cela, passez par la commande Insertion – Nom – Définir, donnez le noms « Valeurs » et dans la zone « Fait référence à : », entrez : =Feuil1!$A$1:decaler(Feuil1!$A$1;Feuil1!$B$1-1;0).
Comment vérifier que le nom est bien dynamique ?
Jusqu’à Excel 2000, la solution était simple… Il suffisait d’entrer dans une cellule la formule =somme(valeurs), puis de faire un double clic dans la cellule pour l’éditer : Excel sélectionnait alors exactement le bloc contenant les valeurs.
Malheureusement, pour les versions postérieures, cela ne marche plus. La moins mauvaise solution que je connaisse revient à entrer =nb(valeurs) dans une cellule, ce qui permet de vérifier au moins le nombre des valeurs incluses dans le nom…
Remarque – Notre nom dynamique suppose que, dans la zone à nommer, il n’y ait aucune cellule vierge ou contenant du texte. Si nous avions utilisé nbval(), cela aurait résolu le problème des cellules contenant du texte mais, dans un cas tel que celui-ci, on ne souhaite de toute façon pas qu’il y ait du texte dans la zone nommée.


0 Commentaire(s):
Enregistrer un commentaire
<< Accueil