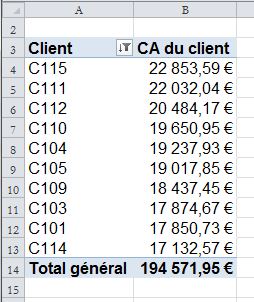Une
des principales innovations de la version 2010 est la notion de segment
(« slicer » en anglais). Un segment est un outil lié à un TCD, qui
sert à jouer le rôle d’un filtre dynamique.
Je
ne m’y étais pas vraiment intéressé jusqu’à présent, et ce pour deux raisons.
La
première est que, jusqu’à très récemment, aucun de mes clients – qui sont
en majorité de grandes entreprises françaises et étrangères – n’était encore
passé à Excel 2010.
La
seconde est que mes premiers essais sur les segments m’avaient laissé
l’impression que ce nouvel outil, même s’il était tout à fait intéressant sur
le plan conceptuel, présentait un certain nombre de lacunes en matière de
convivialité. Je n’ai pas changé d’avis – après usage – et je vous montrerai
comment résoudre certains problèmes posés par ce manque de convivialité.
Reprenons
donc le modèle élaboré durant les deux articles précédents…
Avec
le curseur dans une cellule du TCD, activons la commande « Segment »
du ruban « Insertion ». Excel affiche la liste des champs :
activons le champ « Client » et validons. Excel affiche alors une
liste des noms de clients, chacun apparaissant dans un cartouche.
Si
l’on clique dans le cartouche d’un client, seul lui est sélectionné dans le
TCD, et l’on perd alors la liste des 10 meilleurs clients. Heureusement, en
faisant [Ctrl]-z, on revient à la situation antérieure !
Dans
la sélection des cartouches, on peut utiliser la touche [Ctrl] et la touche
[Maj] comme dans tous les logiciels courants. Avec un [Maj]-clic, on
sélectionne tout ce qu’il y a entre le cartouche précédent et le cartouche
sélectionné. Avec un [Ctrl]-clic, on active un cartouche s’il est désactivé, et
réciproquement.
Si,
dans notre cas, nous sélectionnons 7 clients, nous obtenons le classement de
ces 7 clients en ordre de CA décroissants. Voici le résultat obtenu dans ce
cas :
En conclusion, un segment se comporte comme un filtre dynamique. A l'instar d'un filtre, il permet de sélectionner les clients que l'on souhaite inclure dans le tableau. Mais l'avantage est que l'on voit quels sont les clients sélectionnés alors que, avec un filtre classique, il faut dérouler le filtre pour voir quels sont ces clients...
–