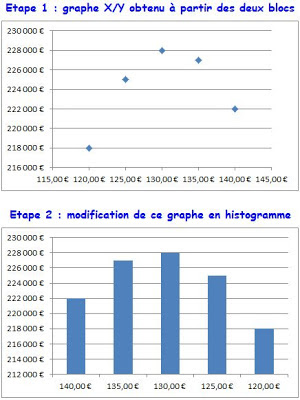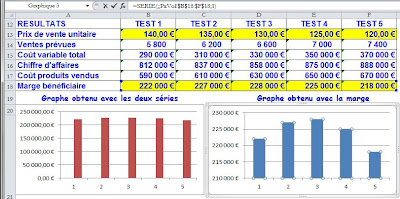Meilleurs vœux pour l’an 2013 !
Je profite de cette occasion pour adresser à toutes mes lectrices et à tous mes lecteurs mes meilleurs vœux pour l’année 2013 !
Que cette année soit pour
chacun d’entre vous l’occasion d’atteindre ses objectifs – pas seulement
professionnels ! – et de remplir sa vie.
Cette année verra aussi la
sortie de la version 2013 d’Excel ; mais, cela, nous en reparlerons plus tard.
Je tiens aussi à remercier
les entreprises suivantes, qui m’ont fait confiance et m’ont demandé de développer des
modèles pour elles en 2012 :
Il y a dans cette liste de
vieux clients car cela fait en moyenne 10 ans que je travaille avec – dans l’ordre
alphabétique, pour ne pas faire de jaloux – Johnson & Johnson, Sanofi et
SKF. Mais, parmi les trois autres entreprises, il y a deux clients tout frais de
cette année et un datant de l’année dernière.
Les applications mises en
place sont très variées : prospection commerciale, suivi des stocks,
facturation, gestion des ressources humaines,… Et même, dans un cas sur lequel
je ne peux hélas donner aucun détail, la construction d’un véritable système
expert.
C’est bien là la richesse de
la modélisation, avec ou même sans Excel : la modélisation s’applique à tous les
domaines d’activité d’une entreprise, et ce dans tous les secteurs économiques
auxquels cette entreprise peut appartenir.