Formations du mois d'octobre
■ Modélisation avec Excel (2 jours) : les mardi 12 et 19 octobre 2010.
■ Découverte de Visual Basic (2 jours) : les lundi 4 et mardi 5 octobre 2010.
■ La modélisation du risque (Crystal Ball) : le mercredi 20 octobre 2010.
Les séminaires Transition optimisée vers Office 2007 et Utilisation de Crystal Ball Pro ne sont pas proposés en inter lors de cette session.
Ces trois formations sont organisées en association avec la société EuroDécision (cf. référence dans le bandeau droit du blog).
Avec la formation Modélisation avec Excel, je garantis de transformer en deux jours tout utilisateur moyen d'Excel en « power user », c'est-à-dire à l'amener au niveau des 5% des meilleurs utilisateurs d'Excel.
Les cinq formations peuvent être animées en intra dans votre entreprise et – le cas échéant – personnalisées grâce à l’analyse et à l’amélioration des modèles propres à votre entreprise.
Références de formation intra : Aéroports de Paris, Aérospatiale, Arianespace, Bouygues, Caisse des dépôts, CASE-Poclain, CCIP, Cegelec, CNES, CNET, EADS, EdF, Elf, Ernst & Young, Euroconsult, Finacor, France Telecom, Gaz de France, GIAT, IFP, Isochem, Lafarge, Lilly France, Marsh, RTE, Sanofi, SIRIS, Texas Instruments, Tir Groupé, Total, Wabco, Walt Disney.
 La macro ci-dessus teste la présence éventuelle d’un groupe de travail et, le cas échéant, affiche dans un dialogue, comme nous pouvons le voir dans la copie d’écran ci-dessus, le nom de la feuille active et la liste des feuilles du groupe de travail.
La macro ci-dessus teste la présence éventuelle d’un groupe de travail et, le cas échéant, affiche dans un dialogue, comme nous pouvons le voir dans la copie d’écran ci-dessus, le nom de la feuille active et la liste des feuilles du groupe de travail.
 Supposez que vous ayez un groupe de travail et que vous consultiez la mise en page (cf. ci-dessus) : celle que vous verrez à l’écran sera celle de la feuille active. Si alors – par distraction – vous validez par « OK » au lieu de cliquer sur le bouton « Annuler », vous remplacerez automatiquement les mises en pages de toutes les autres feuilles du groupe en les rendant identiques à celle de la feuille active !
Supposez que vous ayez un groupe de travail et que vous consultiez la mise en page (cf. ci-dessus) : celle que vous verrez à l’écran sera celle de la feuille active. Si alors – par distraction – vous validez par « OK » au lieu de cliquer sur le bouton « Annuler », vous remplacerez automatiquement les mises en pages de toutes les autres feuilles du groupe en les rendant identiques à celle de la feuille active !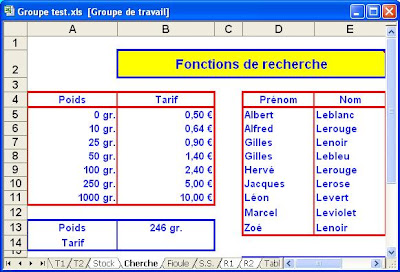 Si l’on souhaite intégrer d’un coup toute une série de feuilles dans un nouveau groupe, on active la première feuille puis l’on fait un
Si l’on souhaite intégrer d’un coup toute une série de feuilles dans un nouveau groupe, on active la première feuille puis l’on fait un  Ainsi, dans l'exemple ci-dessus, quand on entre quelque chose en A1, seuls
Ainsi, dans l'exemple ci-dessus, quand on entre quelque chose en A1, seuls Dans l’exemple ci-dessus, dès que nous tapons « j » en A3, « jean » est proposé car c’est le seul élément actuel de la colonne qui démarre par « j ». Si l’on avait tapé « a » ou « al », rien ne se serait passé à cause de l’ambiguïté entre « alain » et « albert », mais « ala » ou « alb » auraient appelé la suite…
Dans l’exemple ci-dessus, dès que nous tapons « j » en A3, « jean » est proposé car c’est le seul élément actuel de la colonne qui démarre par « j ». Si l’on avait tapé « a » ou « al », rien ne se serait passé à cause de l’ambiguïté entre « alain » et « albert », mais « ala » ou « alb » auraient appelé la suite… Seules les cellules C12 et C13 aboutissent à un résultat : en effet, les blocs D2:D6 et E2:E6 sont les seules colonnes de la matrice de transition ne contenant pas de cellule vide…
Seules les cellules C12 et C13 aboutissent à un résultat : en effet, les blocs D2:D6 et E2:E6 sont les seules colonnes de la matrice de transition ne contenant pas de cellule vide…
