Plus de 100.000 visites déjà !
Le lectorat du blog a été en croissance régulière, et il a presque doublé en un an, passant aujourd’hui même le cap des 100.000 visites depuis sa création.
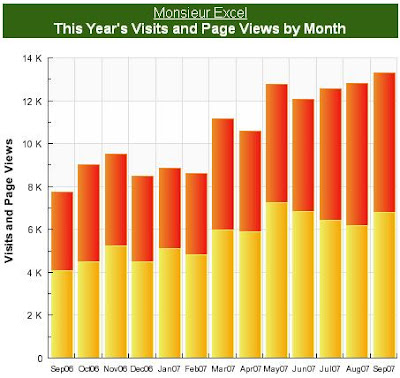 Je tiens à remercier les lecteurs réguliers – et a fortiori les abonnés, particuliers et entreprises – de leur fidélité. Plusieurs entreprises sont devenues des partenaires depuis, grâce au blog, et nous avons travaillé ensemble à la conception de nombreux modèles originaux.
Je tiens à remercier les lecteurs réguliers – et a fortiori les abonnés, particuliers et entreprises – de leur fidélité. Plusieurs entreprises sont devenues des partenaires depuis, grâce au blog, et nous avons travaillé ensemble à la conception de nombreux modèles originaux.Je rappelle qu’il est toujours possible de prendre un abonnement depuis le début du blog, ce qui vous permet de bénéficier de la collection complète des conseils, modèles, macros et add-ins fournis aux abonnés.
Je n’ai pour le moment pas encore parlé de la dernière version d’Excel, ayant pour habitude – un peu égoïste, je l’avoue – de laisser à d’autres le travail de debugging (déverminage, si l’on veut respecter le vocabulaire officiel) que Microsoft confie généreusement à ses clients. Rassurez-vous, cela ne durera pas éternellement et je compte vous parler un peu de cette version dans les mois qui viennent.
En attendant, j’espère que vous continuerez à trouver dans ces colonnes de quoi nourrir votre esprit et améliorer votre maîtrise d’Excel !
 La macro ci-dessus résout le problème. Il y a 700 combinaisons possibles, que nous engendrons par trois boucles imbriquées. Dans la colonne C, nous avons entré une valeur aléatoire servant à obtenir un tri aléatoire des 700 combinaisons. Et voilà un programme permettant d’engendrer les 700 rencontres possibles dans un ordre aléatoire.
La macro ci-dessus résout le problème. Il y a 700 combinaisons possibles, que nous engendrons par trois boucles imbriquées. Dans la colonne C, nous avons entré une valeur aléatoire servant à obtenir un tri aléatoire des 700 combinaisons. Et voilà un programme permettant d’engendrer les 700 rencontres possibles dans un ordre aléatoire. Cette solution est possible, mais c’est certainement la plus longue...
Cette solution est possible, mais c’est certainement la plus longue... En B1, j’ai utilisé la formule :
En B1, j’ai utilisé la formule : Si l’on peut utiliser deux formules intermédiaires, comme en A2 et A3, la solution n’est pas légère, mais demeure acceptable.
Si l’on peut utiliser deux formules intermédiaires, comme en A2 et A3, la solution n’est pas légère, mais demeure acceptable.
 Nous avons alors exécuté la commande « Format de commentaire » suite à un clic droit sur la bordure du commentaire, sélectionné l’onglet « Couleurs et traits », puis déroulé le menu « Couleur » du bloc « Remplissage », puis activé la commande « Motifs et textures », puis choisi l’onglet « Image », et enfin sélectionné l’image de Titi.
Nous avons alors exécuté la commande « Format de commentaire » suite à un clic droit sur la bordure du commentaire, sélectionné l’onglet « Couleurs et traits », puis déroulé le menu « Couleur » du bloc « Remplissage », puis activé la commande « Motifs et textures », puis choisi l’onglet « Image », et enfin sélectionné l’image de Titi.
