Dans notre article du 9 mai, nous n’avons pas commenté le troisième argument de la fonction equiv. En fait, ce troisième argument, facultatif, peut avoir trois valeurs possibles :
-
+1 : position de la dernière valeur inférieure ou égale à la valeur cherchée ;
-
0 : position de la première valeur identique à la valeur cherchée ;
-
–1 position de la dernière valeur supérieure ou égale à la valeur cherchée.
L'argument
+1, quand vous n'utilisez que deux arguments, est la valeur par défaut.
Sur le plan algorithmique, equiv(...;...;1) fonctionne à la manière de recherchev(...;...;...;vrai) et equiv(...;...;0) à la manière de recherchev(...;...;...;faux).
Microsoft affirme dans l’aide d’Excel que le vecteur de recherche doit être en ordre croissant avec l’argument +1 et en ordre décroissant avec –1. Là encore, nos chers amis se trompent : même si l’usage normal d’equiv() avec les argument +1 et –1 suppose en général un vecteur trié, il est tout à fait possible d’utiliser un equiv(...;...;1) ou un equiv(...;...;-1) avec un vecteur non trié et cela est même tout à fait utile pour résoudre certains problèmes de façon élégante.
Attention ! Si vous oubliez le troisième argument alors que vous cherchez la position de la première valeur identique à la valeur cherchée, vous serez surpris par le résultat : en effet, Excel supposera alors que l’argument est +1.
Une application originale : le remplacement de la fonction Recherche()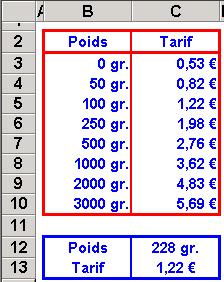
Si vous avez bien compris l’utilisation de la fonction equiv(), vous avez certainement remarqué qu’elle permet de se passer de la fonction recherche().
Reprenons l’exemple du 16 mars, reproduit ci-contre, où nous avions montré que la formule naturelle à placer en C13 était :
=recherche(C12;B3:C10).
Cette formule est parfaitement remplaçable par
=index(C3:C10;equiv(C12,B3:B10)) ou par
=index(C3:C10;equiv(C12,B3:B10;1)), qui donneront toujours le même résultat !
Intéressant, n'est-ce pas ?
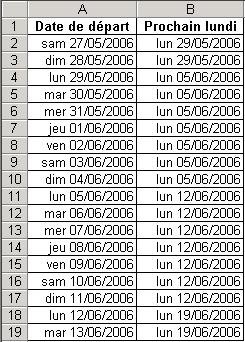 La fonction mod()
La fonction mod()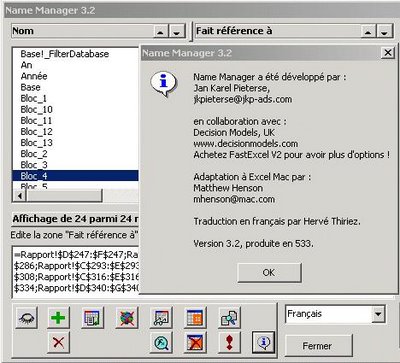 Il possède une particularité rare, que j’aimerais tant voir sur d’autres add-ins ou même – on peut rêver ! – sur Excel lui-même : il permet de choisir la langue avec un choix particulièrement riche : Anglais, Danois, Allemand et Néerlandais.
Il possède une particularité rare, que j’aimerais tant voir sur d’autres add-ins ou même – on peut rêver ! – sur Excel lui-même : il permet de choisir la langue avec un choix particulièrement riche : Anglais, Danois, Allemand et Néerlandais.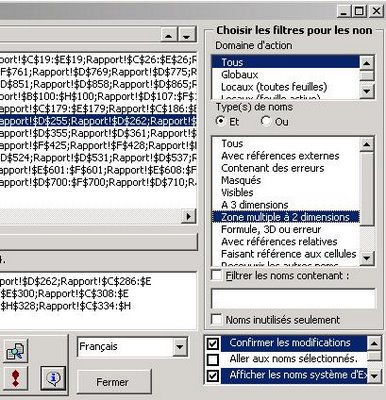 On peut aussi sélectionner tous les noms aboutissant à une erreur, ce qui est bien pratique pour nettoyer un modèle en cours d’audit.
On peut aussi sélectionner tous les noms aboutissant à une erreur, ce qui est bien pratique pour nettoyer un modèle en cours d’audit.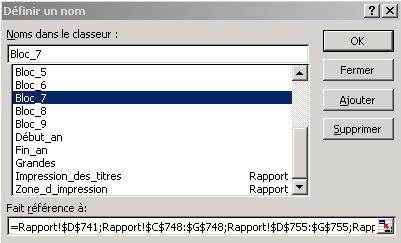 Il est très difficile de scroller dans la zone " Fait référence à " et d’y modifier quoi que ce soit. Avec Name Manager, vous n’avez pas ce problème. Cet add-in gratuit d’Excel est justement calibré pour vous permettre de résoudre ce problème, et d’aller bien plus loin aussi. Voici la fenêtre qu’il vous présente quand on a sélectionné le nom
Il est très difficile de scroller dans la zone " Fait référence à " et d’y modifier quoi que ce soit. Avec Name Manager, vous n’avez pas ce problème. Cet add-in gratuit d’Excel est justement calibré pour vous permettre de résoudre ce problème, et d’aller bien plus loin aussi. Voici la fenêtre qu’il vous présente quand on a sélectionné le nom 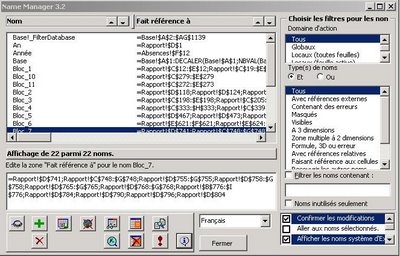 Là enfin, il est aisé de consulter la définition complète du nom, de la modifier, ou de faire plein d’autres choses encore...
Là enfin, il est aisé de consulter la définition complète du nom, de la modifier, ou de faire plein d’autres choses encore... La formule de B13 est la suivante :
La formule de B13 est la suivante :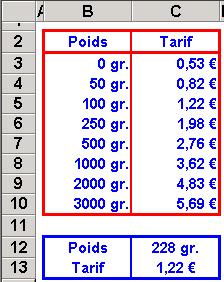
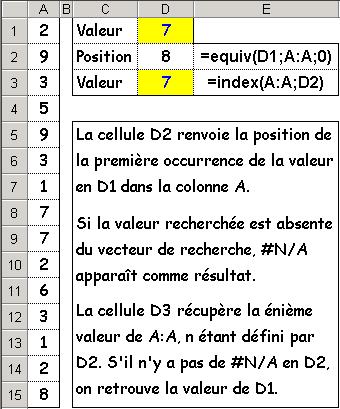 Comme d’habitude, nous avons copié dans la colonne E les formules de la colonne D. Notons la formule de D3, qui récupère la valeur dont la position est recherchée. En résumé,
Comme d’habitude, nous avons copié dans la colonne E les formules de la colonne D. Notons la formule de D3, qui récupère la valeur dont la position est recherchée. En résumé,  Pour en savoir plus, consultez la base de connaissance de Microsoft sur les limites des tableaux croisés dynamiques :
Pour en savoir plus, consultez la base de connaissance de Microsoft sur les limites des tableaux croisés dynamiques : Notez que nous avons demandé un calcul sur ordre avec 100 itérations au maximum (ce sera plus que nécessaire pour obtenir la précision demandée) et un écart de 0,01 correspondant au centime requis comme précision.
Notez que nous avons demandé un calcul sur ordre avec 100 itérations au maximum (ce sera plus que nécessaire pour obtenir la précision demandée) et un écart de 0,01 correspondant au centime requis comme précision.

